Why Can’t I Install Plugins on WordPress: 8 Main Reasons
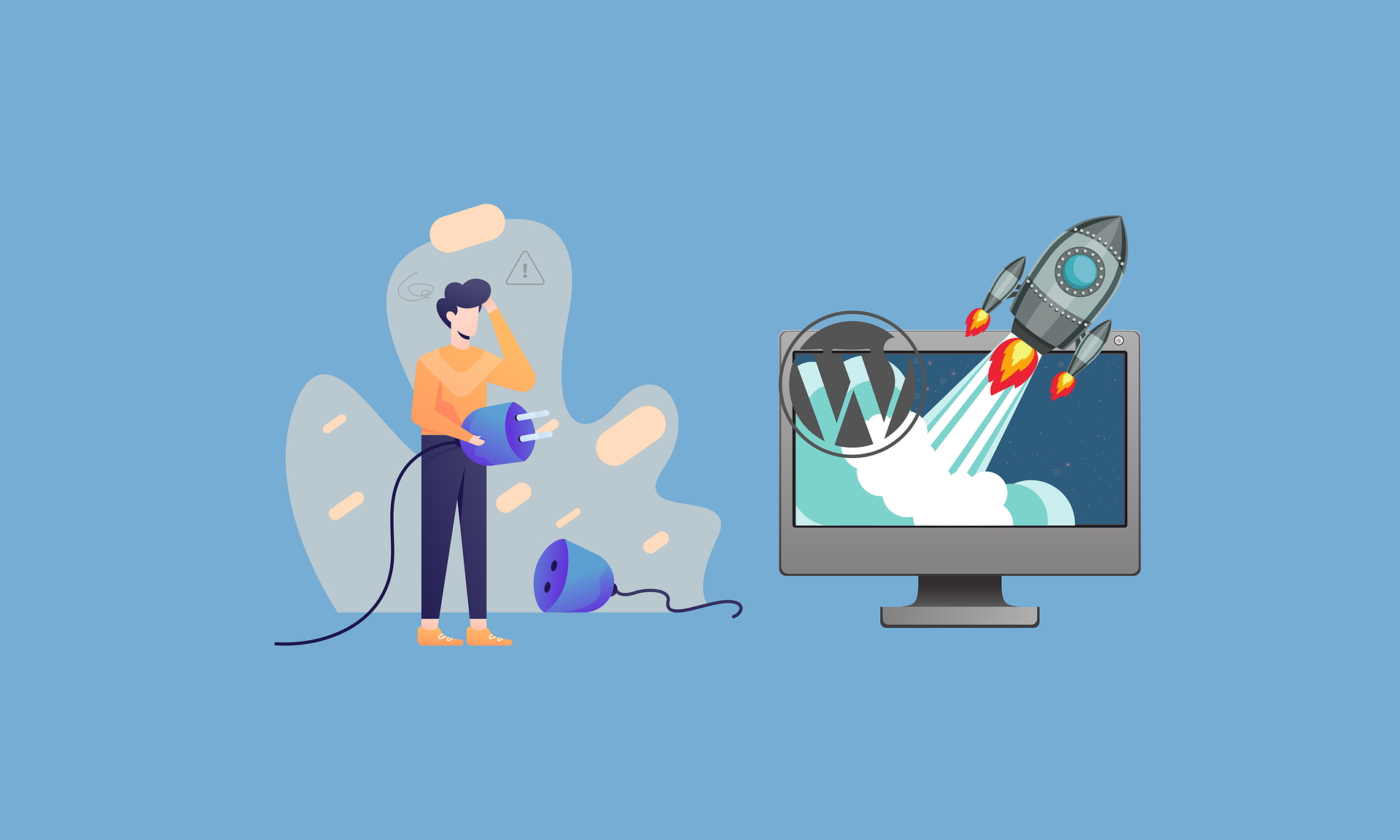
WordPress is the most popular CMS today. It powers 35% of the entire Internet (about 455 million websites) and has 7 million more unique visitors per month than Twitter (163 versus 156). But, like any system with great functionality, WordPress is far from perfect. It's a shame when amazing opportunities suddenly become unavailable.
When problems arise, they are usually access issues, or you can't install plugins WordPress won’t work without. Wiserbrand specializes in the WordPress development, shared the tricks to avoid such problems.
Why WordPress Can't Install Plugins
If you have run into this issue, you first need to figure out which of the common reasons caused it.
Wrong Hosting Selected
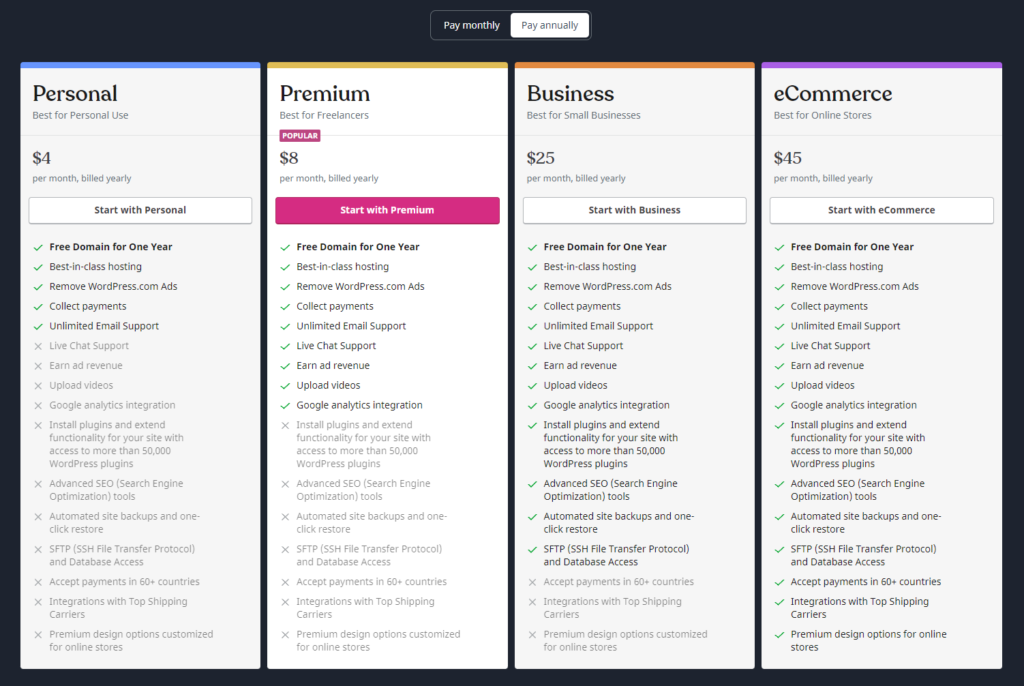
You are most likely using wordpress.com instead of wordpress.org. It is a blogging service. If you host your site on a free plan, your site management options will be limited.
This is ideal for beginners who need to get familiar with the platform's capabilities. But you can't add plugins to WordPress until you upgrade to a Business or eCommerce plan. If you don't intend to pay, but want to choose any theme or plugin you want, go to the free platform wordpress.org or use a dedicated hosting service. However, even after paying, you may not be able to solve the problem. The thing is that wordpress.com has a list of incompatible plugins that you can't install on WordPress on any of the plans.
Deprecated PHP Version
It is possible that your version does not support new programming language features used in one of the libraries, and that is why you can't install WordPress. Update the PHP on your server. These are available in the hosting control panel – Cpanel, ISPManager, etc. In most cases, the process will take no longer than 5 minutes and will not affect the site's performance. You can always revert to the previous version if necessary.
Instructions for updating the version on large hosting sites such as Bluehost, Dreamhost, Hostgator, etc. can be found on the official sites. As a last resort, contact your hosting support team.
Insufficient Access Rights
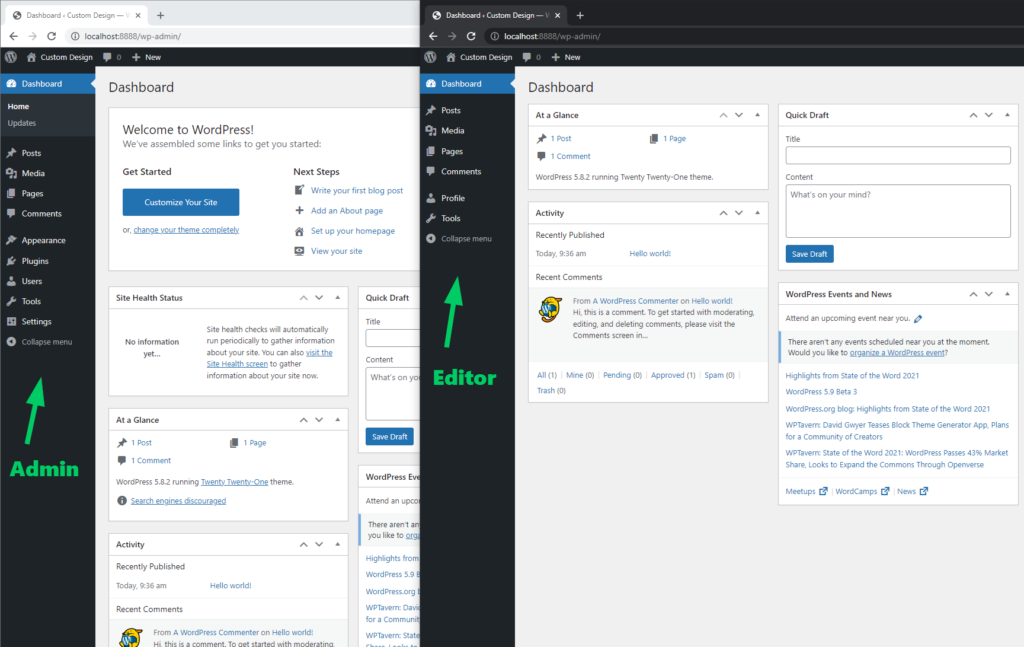
You are trying to open your website but are getting the error "You do not have sufficient permissions to access this page". This can mean one of three things:
- You are trying to access the admin page directly instead of through wp-admin.
- You are already signed in (otherwise, you will be redirected to /wp-admin).
- The page you are trying to access is reserved for a higher-level user (you have an editor account, while the page is only available to administrators).
The thing is that WP has a built-in system for managing user roles. Sometimes the owner or developer of a website deliberately does not grant all users administrator rights. Unfortunately, without them, WordPress can't add plugins.
Try resetting WP roles to their defaults. If you have permission but no result, remove the debug code and make sure all folder permissions are set to 755 (all file permissions are 644). If they are correct, but you are still getting the error, check your .htaccess file for any lockouts.
If the plugins are not showing in the WordPress admin panel, disable them and try to re access them.
Stuck with plugin installations? We’ve got your back. Reach out for custom solutions
Incorrect File Format Loaded
You are installing the plugin or theme through the Add/Download option, not from the WP repository. You see the following notification: “Failed to install package. No valid plugins found". WordPress can't install the plugin when the file is not in the correct format, or you are trying to install it in the wrong location. It cannot find files where it does not expect them to appear and will only allow files from the list of acceptable formats (whitelist of mime types) to be uploaded to the library.
The only valid format is zip. Make sure you get the file you need. Make sure the archive has not been unpacked. If the problem manifests itself again, contact the developer of the theme or plugin.
Plugin Is Not Fully Loaded
When a plugin is not fully loaded (not all plugin files are copied to the server), errors occur in PHP. WordPress plugins not showing is something that happens if the connection is lost while you are manually uploading files to FTP.
In most cases, you will see a completely blank page. An error message saying that some files have not been uploaded or have been deleted will appear when WP_DEBUG is enabled. You can look into the error.log on the server (the full address of the file depends on the server configuration) if this log is enabled in the web server settings.
Warning: include(/var/www/wordpress/htdocs/1/wp-content/plugins/setka-editor/source/Plugin.php): failed to open stream: No such file or directory in /var/www/wordpress/htdocs/1/wp-content/plugins/setka-editor/vendor/composer/ClassLoader.php on line 412
Warning: include(): Failed opening '/var/www/wordpress/htdocs/1/wp-content/plugins/setka-editor/source/Plugin.php' for inclusion (include_path='.:/usr/share/php:/usr/share/pear') in /var/www/wordpress/htdocs/1/wp-content/plugins/setka-editor/vendor/composer/ClassLoader.php on line 412
Fatal error: Class 'Setka\Editor\Plugin' not found in /var/www/wordpress/htdocs/1/wp-content/plugins/setka-editor/plugin.php on line 30
Also, WordPress can't install plugins when some of the files have the wrong content. For example, some data has been accidentally deleted. In such cases, you need to uninstall the plugin completely.
If some of the files are missing, you will not be able to do this through the plugins control panel. Just delete its folder from the server via FTP (SFTP or SSH) and then download the latest version again. This is possible in any convenient way — through the control panel or FTP.
Syntax Error
When purchasing a plugin or theme from a trusted vendor, you shouldn't worry about these issues. If you try to install third-party software without proper verification, the messages “parse error” and “syntax error” are quite possible.
This means that the code is not of high quality. If you see this during installation, the error lies with the developer. The same will happen after a theme or plugin gets mistakenly edited after being installed on your site.
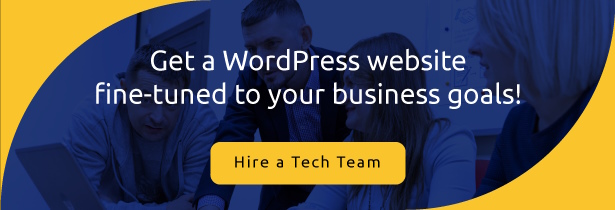
If you want to test the code yourself, you can probably find and fix the error. But before doing this, check for other error messages. This is possible if a support system is connected (via WordPress or marketplace). If it's not connected, better search for a new plugin or theme.
If you need these exact plugins or themes, the problem may persist with every new update. Therefore, you need to be completely sure that the developer is coding the back-end correctly.
Memory Limit
This is one of the most common problems that get in the way of adding a new theme or plugin to your site. Usually, WordPress can’t install plugins when your PHP memory limit is insufficient to handle the installation process.
On the side of your hosting provider, as well as in the very core of WP, there are settings that set the limit on memory usage for processing PHP scripts. When some process requires more memory, it will be interrupted.
The error message will be something along the lines of “Fatal error: memory limit exhausted”. It's easy to fix. The default memory limit is usually small (64 MB), so it can be significantly expanded. To do this:
- Log into the site control panel.
- Choose a file editor: FTP or file manager.
- Find the wp-config.php file in the root directory.
- Click the edit button and add a line of code: 1 define('WP_MEMORY_LIMIT', '256M').
If this does not help, contact your hosting technical support with a request to raise the PHP memory limit.
If you want to make the changes yourself, find the php.ini file. It is usually located at /etc/php/apache2/php.ini (but it can be different depending on the server OS and its configuration). Inside the file, you need to change two settings: upload_max_filesize and post_max_size. They can have any value, but the latter must not be lower than the former.
After the changes, restart the web server or PHP-FPM (depending on the server configuration) to apply the new settings. If everything is done correctly, you will see a new number on the Upload New Media page.
The Folder With Temporary Files Is Missing
For WordPress to install or update anything, it needs access to the temporary folder. Your host’s updates can often create incorrect PHP server configuration. In such cases, plugins not showing in wordpress admin panel. To fix the missing temp folder, you need to edit the wp-config. This requires a file manager.
- Open cPanel, then public_html folder, find wp-config.php file, right-click and select Edit from the dropdown menu.
- Go down to “that's all, stop editing. Happy blogging” and above it insert the following line: define(‘WP_TEMP_DIR’, dirname(__FILE__) . ‘/wp-content/temp/’). At the end of the line, a file path tells WP where to find the temp folder.
- Go to your WP-content folder, in the main navigation menu, click "add folder", name its folder "temp" and specify the path to the file you set in wp-config.php> /wp-content /temp.
- Click Save.
From now on, all installed plugins will first be saved to a temporary folder. And the last thing to do is make sure the permissions are set to 0755 for the wp-content folder and your temp folder.
Conclusion
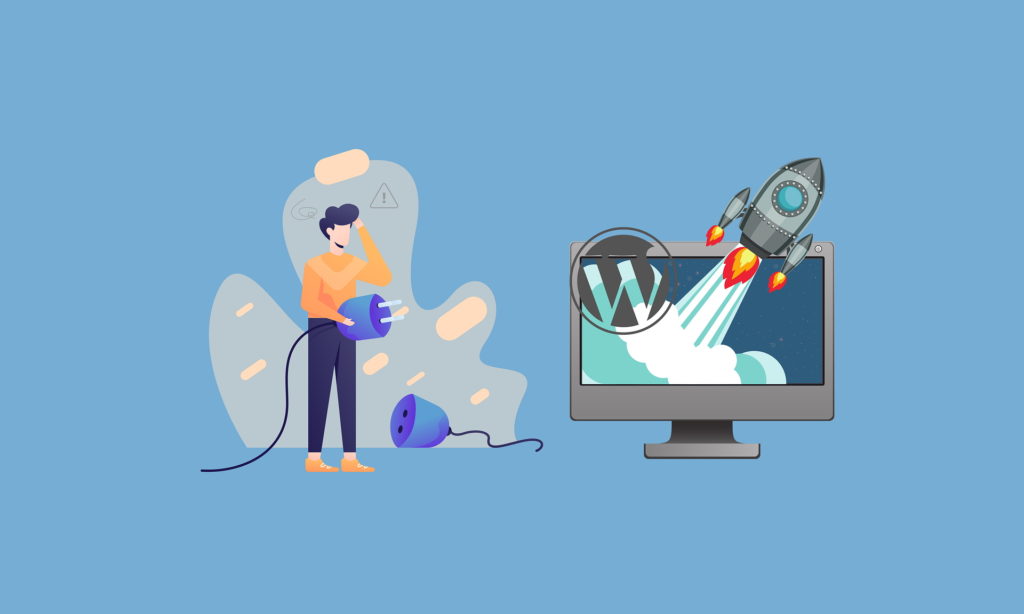
WP bugs can show up at the most inappropriate time. Before tackling the problem, check that it is real. First make sure the permissions are set correctly for the plugins folder, 755 or 750. Then try reinstalling the plugin. If it does not work, refer to our list of possible causes. Problems again? Can't install WordPress? Then you need a reliable and professional partner.
